
המידע המבוסס והרשמי בעת חירום, הוא המידע אשר נמסר ע"י פיקוד העורף ועל פיו יש לנהוג ולפעול. יישומון פיקוד העורף, משמש בעת זו, מקור מידע נגיש וברור, עבור כל משתמש, ע"פ ההגדרות אשר מוגדרות בעת ההתקנה. לפניכם, מידע אודות שימוש נגיש ביישומון, למשתמשי Android
המידע שלפניכם מציג את :
- מטרת האפליקציה
- מבנה האפליקציה
- אופן ושלבי התקנת האפליקציה והגדרתה במכשיר המשתמש.
1. מטרת האפליקציה
- התרעה על מצבי חירום, כגון ירי טילים או חדירת מחבלים, ודרכי התגוננות
- הנחיות התנהגות במצבי חירום שונים
- גישה ישירה לפיקוד העורף באמצעי הקשר השונים
2. מבנה האפליקציה
באפליקציה 5 מסכים. להלן הטאבים/ כרטיסיות מימין לשמאל:
- מסך"בית"
- מסך "התראות"
- מסך "הפורטל"
- מסך "צור קשר"
- מסך "הגדרות"
להלן הסבר על כל אחד מן המסכים:
מסך "בית" מציג מהו אזור ההתרעה שלך, אליו נרשמת, וכן את זמן ההגעה למרחב המוגן באזור זה. כמו כן מוצגות הנחיות התנהגות לפי מיקומך.
מסך "התראות" – מציג את ההתראות באזורך ובאזורים שהגדרת וכן קישור להתרעות בכל הארץ.
מסך "פורטל" -מציג הנחיות לניהול שגרת החיים והנחיות מצילות חיים במצבי החירום השונים
מסך "צור קשר" – כולל את פירוט הדרכים השונות ליצירת קשר ישיר עם פיקוד העורף: שיחת טלפון, דואר אלקטרוני, הודעת טקסט, פייסבוק, טוויטר, אינסטגרם, יוטיוב וטלגרם
מסך "הגדרות" – מסך בו אפשר להגדיר את אזורי העניין לקבלת התרעות, את סוג ההתרעה, כגון צליל או פנס וכן בחירת שפה
3. התקנת האפליקציה והגדרה ראשונית
חפשו את האפליקציה "פיקוד העורף" בחנות האפליקציות או היכנסו לקישור מטה
להורדת האפליקציה למכשירי אנדרואיד -לחץ כאן
הגדרות ראשוניות על פי סדר פעולות
- לאחר סיום התקנת האפליקציה יוצג מסך "ברוכים הבאים"' אשר מופיע בתמונה המצורפת, יש ללחוץ בתחתית המסך על כפתור "אישור והמשך"
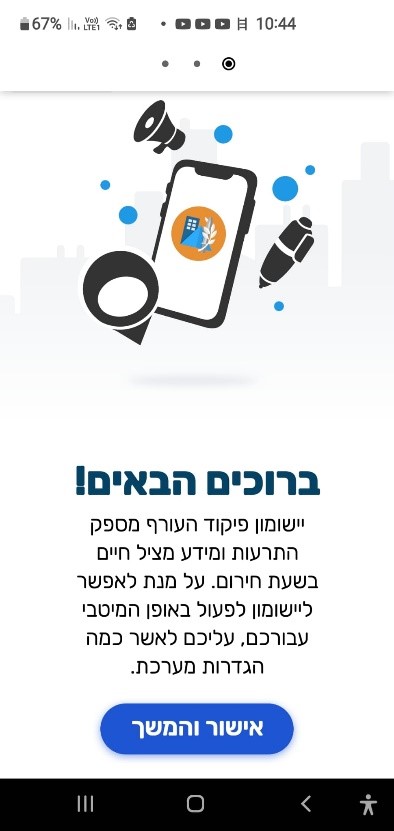
2. כעת מוצג מסך "תנאי שימוש". יש לגלול לתחתית המסך ולסמן את תיבת הסימון "קראתי ואישרתי את תנאי השימוש" ולאחר מכן ללחוץ על כפתור "המשך" בתחתית המסך
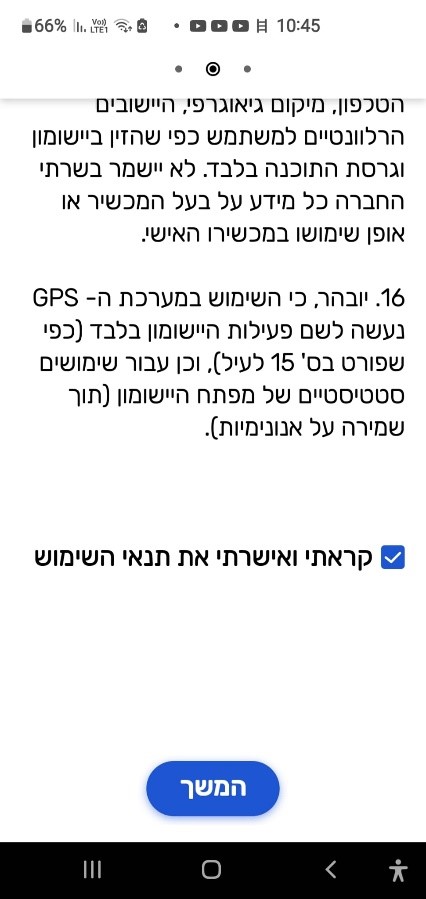
3. כעת מוצג מסך "שיתוף מיקום" עם שני כפתורים בתחתית המסך: "אישור והמשך" ו"המשך ללא שיתוף מיקום". כדי שהאפליקציה תזהה את מיקומכם יש ללחוץ על כפתור "אישור והמשך"
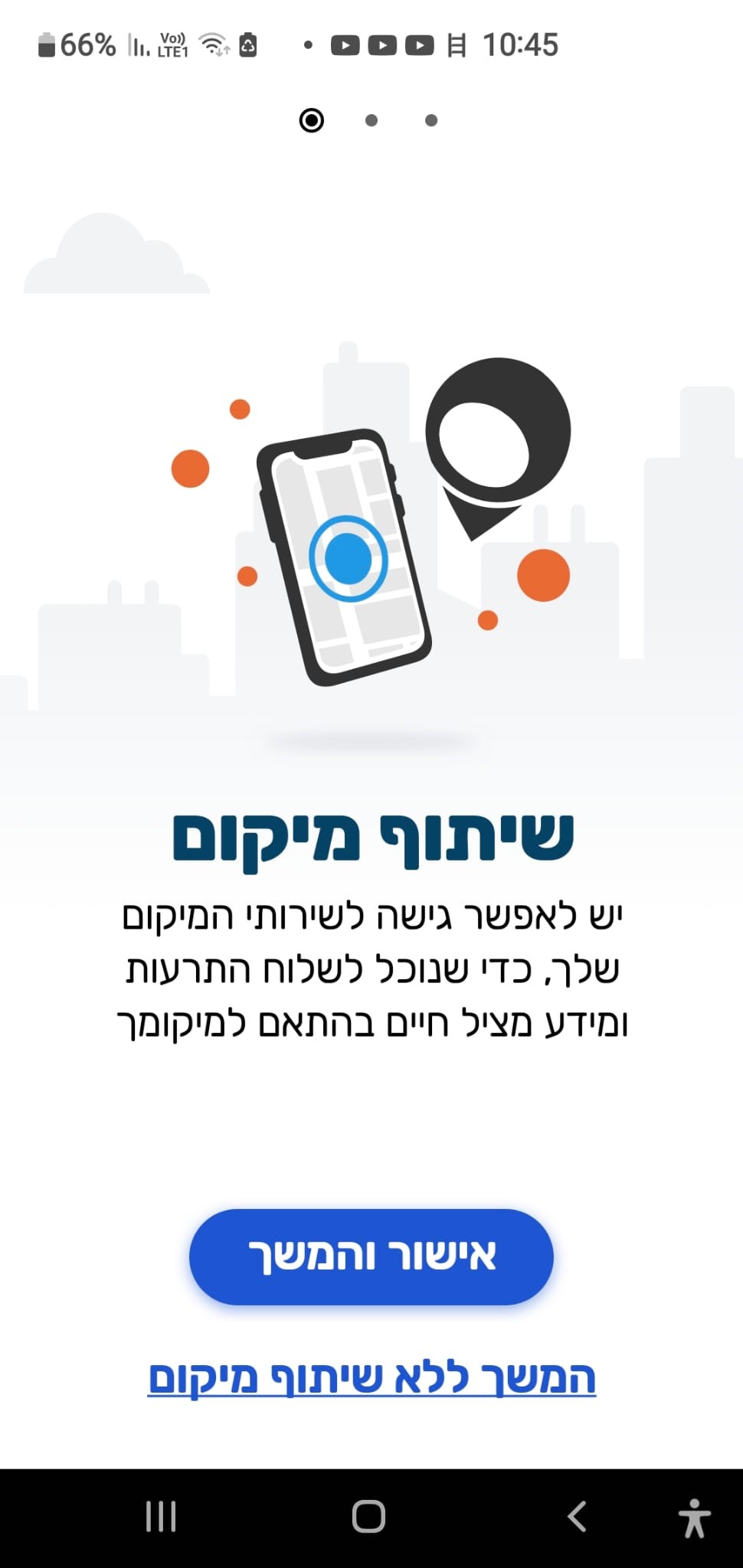
4. כעת מוצג מסך "הרשאת גישה למיקום המכשיר" עם שתי אפשרויות מיקום, "מדויק" ו"משוער". מומלץ להשאיר את האפשרות המסומנת, כלומר "מדויק" ולאחר מכן לבחור את האפשרות "בזמן השימוש באפליקציה".
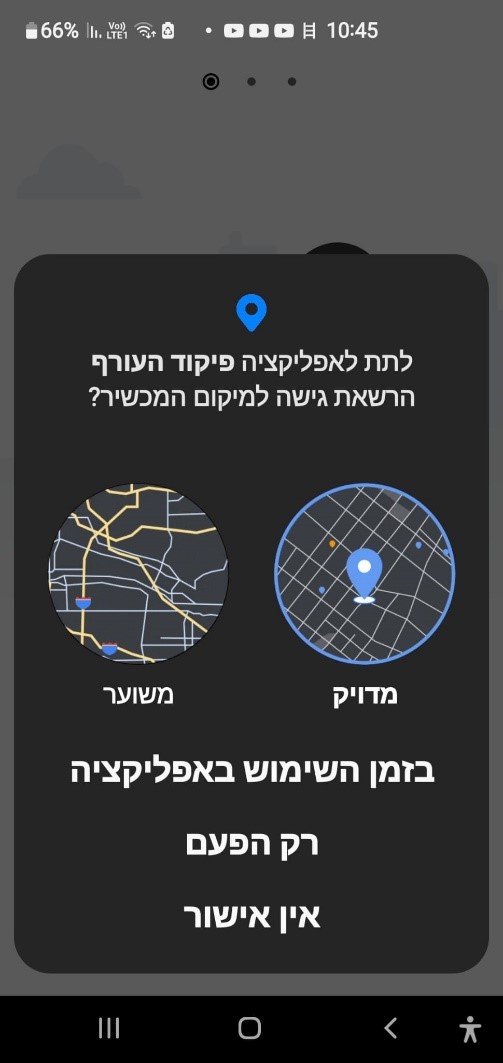
5. כעת יוצג מסך מידע לגבי מיקומך הנוכחי, כולל פירוט זמן הגעה למרחב המוגן ממיקום זה. ישנה אפשרות להוסיף עד 10 אזורי עניין נוספים מעבר למיקומך הנוכחי. אם תרצו להוסיף אזור כלשהו, לחצו על כפתור "הוספת אזור", שנמצא בחלקו השמאלי העליון של המסך
6. כעת יוצג מסך "בחירת אזורי עניין נוספים!". כעת לחצו על כפתור "הוספת אזור עניין", שנמצא בחלקו התחתון של המסך.
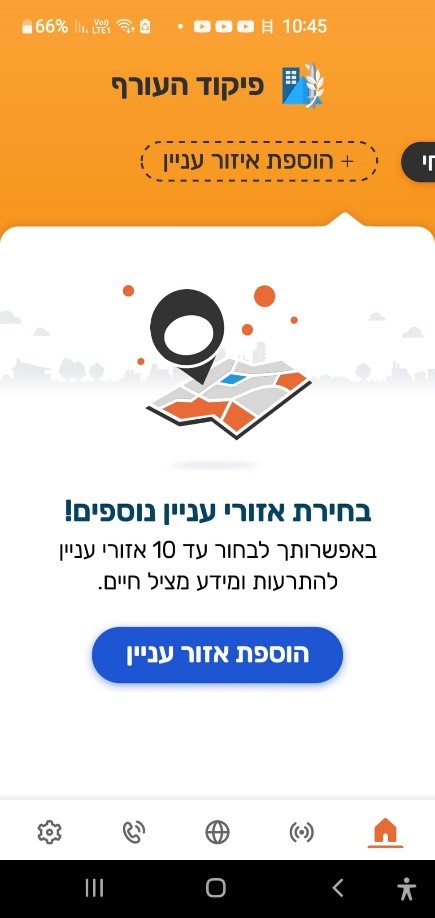
7. כעת מוצג מסך "הוספת אזור עניין". בתיבת העריכה "שם היישוב" הקלידו או הכתיבו את שם היישוב המבוקש ולאחר מכן בחרו את שם היישוב בהצעות המפורטות מתחת לתיבת העריכה.
8. אם בחרתם יישוב גדול תוצג כעת תיבת עריכה "רחוב", בה יש לכתוב או להכתיב את שם הרחוב המבוקש, זאת כדי לקבל את תת האזור המבוקש, כגון בתל אביב: עבר הירקון, מרכז העיר, מזרח ודרום העיר. לאחר הקלדת שם הרחוב יש לבחור את שם הרחוב המוצע מתחת לתיבת העריכה "רחוב". תוצג במרכז המסך מפה עם שם תת האזור, כגון "תל אביב – מזרח". מפה זו ושם האזור המוצג בה אינם נגישים.
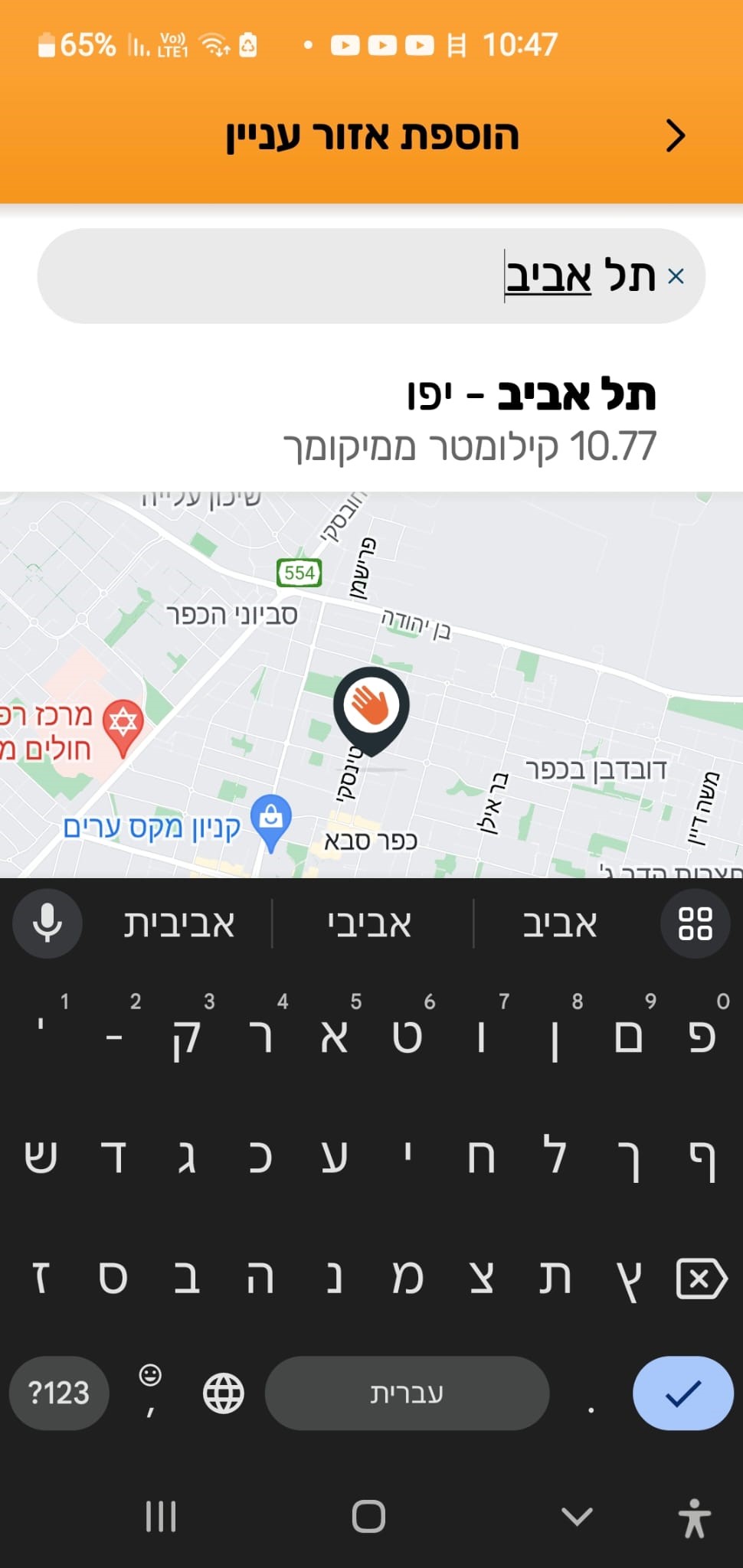
לסיום הוספת האזור לחצו בתחתית המסך על "כפתור "הוסף אל אזור העניין שלי". אם האזור אכן נוסף בהצלחה תעלה חלונית המאשרת זאת ומציגה את שם אזור ההתרעה. אם תרצו להוסיף אזור נוסף לחצו על כפתור "הוספת אזור עניין". אם לאו – לחצו על כפתור "למעבר לעמוד הבית".
שימו לב לשתי דגשי נגישות :
- במסכים בהם יש הפניה לאתר פיקוד העורף, יתכן ובכניסה הראשונה לאתר יהיה צורך ללחוץ על כפתור ביטול חסימת הדפדפן בפני קורא מסך ו/או על התאמה לקורא מסך בתפריט הנגישות.
- במסך ההגדרות באנדרואיד, ישנו כפתור ללא תיוג, שלאחריו חיווי טקסט רגיל לבחירת צליל ההתראה. למעשה, הכפתור ללא התיוג פותח את חלון בחירת הצלילים
צוות המוקד הטכנולוגי של מגדל אור עומד לרשותכם לכל צורך ותמיכה במספר *9366
מאחלים לכולם ימים שקטים
כתבה : לימור צמח, הדרכה שיקומית, אוקטובר 23

