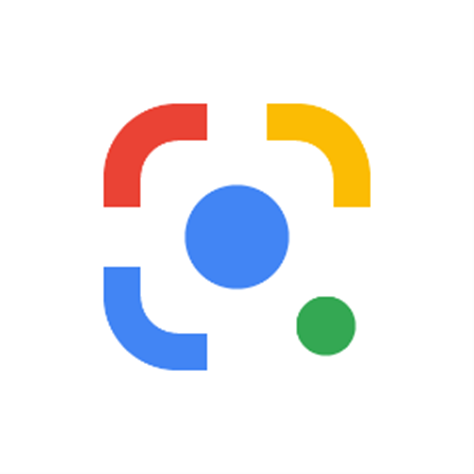
בתמונה- סמל היישומון GOOGLE LENS (גוגל לנס) גוגל עדשה
במידע שלפניכם משולבות עבורכם פעולות פשוטות לתרגול, על מנת לחזק את יכולת השימוש במידע.
- פעולות פשוטות לתרגול – ניתן לזהות את פעולות התרגול, באמצעות סימן המנורה האדומה, אשר צמוד לחלק ה"תרגולי" במידע .

2. סרטון הדגמה – אשר ממחיש את אופן השימוש באפליקציה וביישומיה
עשו שימוש במידע ובתרגול לחיזוק יכולת השימוש וההכרות עם יישומון גוגל עדשה במכשיר הטלפון החכם.
מטרת היישומון
יישומון Google Lens (“גוגל עדשה”), הוא יישומון, אשר פעולותיו המובנות, יכולות לסייע בצורה משמעותית, למשתמשים עם לקויות ראייה או עיוורון. המידע שלפניכם מציג את אפשרות הקראת טקסטים, אשר מופעלת באמצעות צילום הטקסט במצלמת המכשיר המובנית על ידי המשתמש.
ה-Google Lens הוא יישומון שיש להוריד מחנות היישומונים (אפליקציות). פעולת היישומון מבוססת על צילום, שאפשר לתאר כ ”חיפוש תמונות הפוך”. כלומר, במקום לחפש מילת מפתח ולמצוא תמונה רלוונטית, מצלמים או מעלים תמונה מהטלפון או המחשב, ומערכת גוגל באמצעות אלגורתמים המזהים את האובייקט, מסייעת בפענוח וביצירת המידע לגביו עבור המשתמש.
בחלקו התחתון של מסך היישומון הראשי ממוקמות בצורה אופקית, מימין לשמאל, הפונקציות אשר עומדות לטובת המשתמש.
- קטגוריית "טקסט"- היא הרלוונטית ביותר למשתמשים עם לקויות ראייה או עיוורון. באמצעותה, מתאפשרת סריקה של טקסט מתמונה, עיתון, מאמר, דואר והקראה שלו. כמו כן, ניתן לתרגם לשפה נבחרת, לטלפן למספרי טלפון, להוסיף פגישות ליומן ולשמור פרטי עסק מכרטיסי ביקור.
- קטגוריית "תרגום"- ניתן להשתמש ביישומון גם לצורך תרגום מסמכים/דואר מעברית לשפה אחרת ולהיפך
- קטגוריית "חיפוש” – ניתן לצלם חפצים/פרחים/ כלבים וכו’ ובעזרת אפשרות זו, ימצאו תוצאות דומות ברשת האינטרנט לסיוע הגדרת הפרח/עצם/כלב שצולמו.
- קטגוריית "שיעורי בית" – ניתן לפתור באמצעות האפליקציה תרגילי חשבון, אך לא בעיות מילוליות, גם בכתב יד קריא.
- קטגוריית "קניות"- ניתן לצלם חפץ על מנת לקבל עבורו מידע השוואתי של מחירים או פרטים שונים לגביו, המשמעותיים תהליך הקנייה.
- קטגוריית "מקומות"– ניתן לצלם מקומות/שלטים של מוסדות ציבוריים. על מנת לקבל מידע אודות מיקומם במרחב הציבורי.
- קטגוריית "אוכל" – ניתן לצלם מאכלים או תפריטי מסעדות לקבלת התאמות ויזואליות או רשימת רכיבים.
- קטגוריית "פענוח ברקודים" – בשלבי קנייה של מוצרים, ניתן להשתמש באפשרות זו לפעולות קריאת ברקודים אשר ממוקמים על המוצר. על פי בדיקתנו, אפשרות זו לא פעילה בכל המכשירים.
כיצד ניתן למצוא את היישומון?
משתמשי אייפון: לאחר ההתקנה יש לפתוח את היישומון ובצד השמאלי למעלה ללחוץ על ציור המצלמה
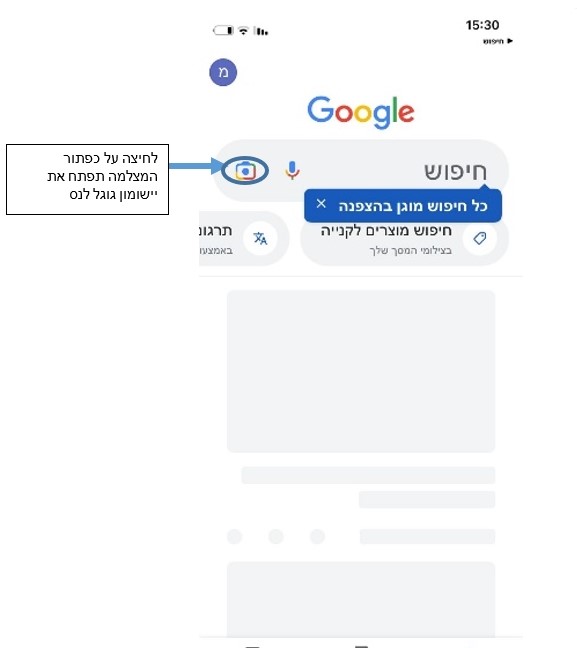
בתמונה- צילום מסך, כיצד נראה כפתור הצילום ביישומון לאחר התקנה וכפתור בחירת סוג החיפוש
הדגמת הפעלת אפשרות צילום טקסט וקבלת חיווי קולי והקראה – קטגוריית “טקסט”
שימו לב, כפתור “טקסט” ממוקם בחלקו התחתון של המסך. במידה ויש תמונות מזיכרון המצלמה ניתן להסיט את המסך כלפי מטה על מנת שהתמונות ייעלמו והמילה טקסט תחזור להיות בחלק התחתון של המסך.
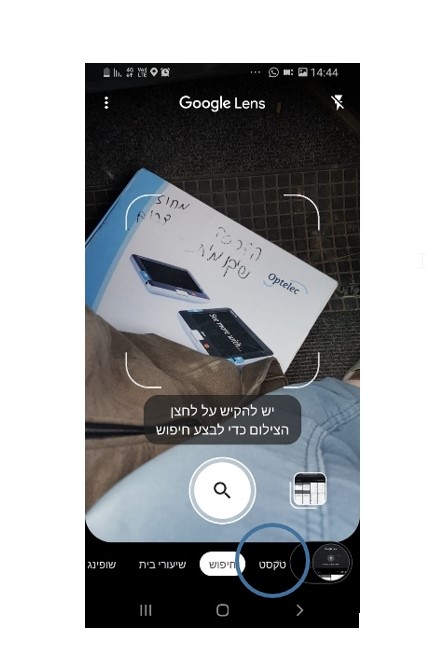
בתמונה- צילום מסך, כיצד נראית האפליקציה והיכן נמצאות הקטגוריות השונות בהן ניתן להשתמש

תרגול ראשון –
שלב 1 – יש לכוון ולמקם את הטקסט בצורה ישירה למצלמת המכשיר – מומלץ לשמור על מרחק של כ-30 סנטימטרים בין הטקסט לחלק האחורי של המצלמה ולוודא שהצילום קולט את השוליים של הטקסט.
שלב 2 – יש ללחוץ על הכפתור הלבן, המופיע מופיע בחלק התחתון של המסך (מעל שקע הטעינה)

בתמונה- צילום מסך של הכפתור עליו יש ללחוץ בחלק התחתון של המסך, מעל שקע הטעינה
שלב 3 – על מנת לשמוע את הטקסט יש ללחוץ על לחיץ “האזנה", אשר ממוקם בחלונית אשר תופיע בסיום תהליך הצילום. פעולת ההקראה תעבוד גם ללא מנוע דיבור בעברית.

בתמונה- צילום מסך של אפשרויות שימוש ביישומון הקראה- בחירת הכל והאזנה לטקסט
- במקביל להקראה אשר תחל לאחר הלחיצה, תתבצע תנועה של סמן ויזואלי, על גבי כל מילה אשר תוקרא במקביל.
- לאחר שמיעת הטקסט, ניתן לבחור באפשרות “בחירת הכל" על מנת להעתיק את הטקסט כולו, כדי לבצע פעולת שליחה שלו בוואטס אפ/מייל או כל דבר אחר דומה לאיש קשר שלכם.

תרגול שני –
חפשו פריט אותו אתם מעוניינים להגדיר- פרח, כלב, חתול או חפץ. מקמו את המצלמה כך שהאובייקט המצולם יהיה במרכז ע"פ הסימון וכעת השתמשו בפונקציית החיפוש. דרך הגדרת התמונה, תגיעו לדף מידע רלוונטי על מה שצילמתם ותרחיבו את ידיעותיכם על מה שצולם.
כתבה- מאיה מאיר- פוקס, מורה להדרכה שיקומית
נובמבר 2022

