המידע שלפניכם, מיועד לכל אדם או איש מקצוע, הכותב מסמכים המופצים כמידע מקוון ו/או דיגיטלי וברצונו לוודא את רמת נגישותם. זה הוא אינו מידע לגבי פעולות ההנגשה בשלב הכתיבה , כי אם על אופן בדיקת הנגישות בצורה עצמאית מובנית ופשוטה
מכיוון שרוב כותבי המסמכים, אינם עושים שימוש בתוכנות אשר יכולות לתת אינדיקציה קולית לרמת נגישות המסמך, כגון תוכנות "קוראי מסך", חשוב לוודא את איכות הנגישות.
מטרת המידע שלפניכם, הוא לסייע ולבחון האם המסמך הכתוב, עומד בקריטריונים אותם ניתן לבדוק באופן אוטומטי בקבצי WORD ו PDF.
מה הוא מסמך נגיש ?
מסמך נגיש הוא כזה המאפשר לכל אדם לקבל את המידע, בין אם הוא משתמש בחושיו הרגילים או נעזר בטכנולוגיה מסייעת כגון קורא מסך, מסגרת החוק להליך זה מתבססת על תקן 5568-חלק ב.
למי מיועדת בדיקת נגישות מסמכים?
בדיקת נגישות מסמכים מיועדת לכותבי מסמך וטקסטים שאינם משתמשים בקורא מסך כדי לעזור להם לבחון האם המסמך שהנגישו עומד לכל הפחות בקריטריונים שניתן לבדוק באופן אוטומטי.
מה כוללת בדיקה אוטומטית של נגישות מסמכים?
- לכל התמונות והאלמנטים החזותיים צריך להיות טקסט חלופי המתאר את התוכן המילולי או מטרת התמונה כדי לאפשר שימוש בקורא מסך
2. יש להקפיד על מבנה היררכי של המידע במסמך ע"י חלוקה לכותרות
3. יש להקפיד על מבנה סמנטי של המידע ע"י שימוש ברשימות וטבלאות תקניות
4. מבנה טבלאות צריך להיות פשוט ולהכיל כותרת עליונה אחת, ללא פיצול או איחוד תאים
5. בטבלה יש להשתמש בסגנונות מוכנים מראש ולבחור בסגנון שבו יראו בבירור את כל קווי ההפרדה בין התאים בטבלה
6. רצף קריאה צריך להיות הגיוני, למשל כשמכניסים תמונה ברצף הטקסט יש להקפיד על "יישור לשורה" ולא לבחור יישור "מאחורי הטקסט" כיוון שאז התוכן של התמונה יוקרא בסוף העמוד ולא במיקום שלו
7. יש לשמור על ניגודיות טקסט תקינה על גבי הרקע (יחס של 1:4.5 בטקסט רגיל או 1:3 בטקסט גדול)
כיצד בודקים שהקובץ נגיש?
בדיקת נגישות במסמך – Word בדיקה זו זהה בכל מוצרי Office
- לחצו על תפריט קובץ בראש העמוד
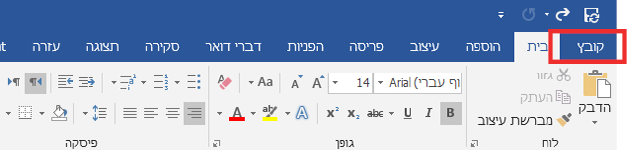
2. בחרו בלשונית מידע
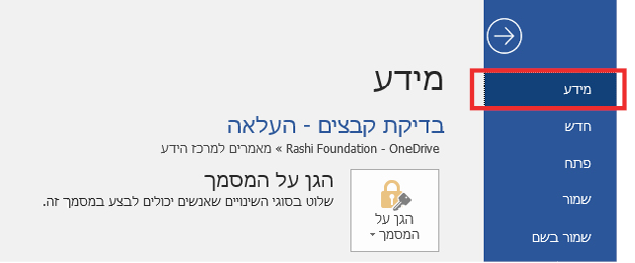
3. מבין הכפתורים שיפתחו לחצו על כפתור "בדוק אם יש בעיות" לצד הכותרת "בדוק את המסמך"
- בתפריט שיפתח בחרו ב"בדוק נגישות"
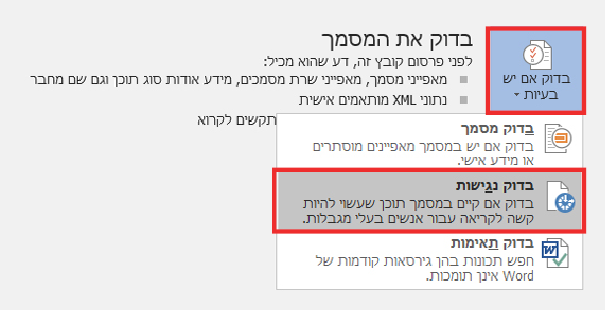
5. פירוט תוצאות הבדיקה יופיעו בחלונית ויחולקו ל- שגיאות, אזהרות ועצות
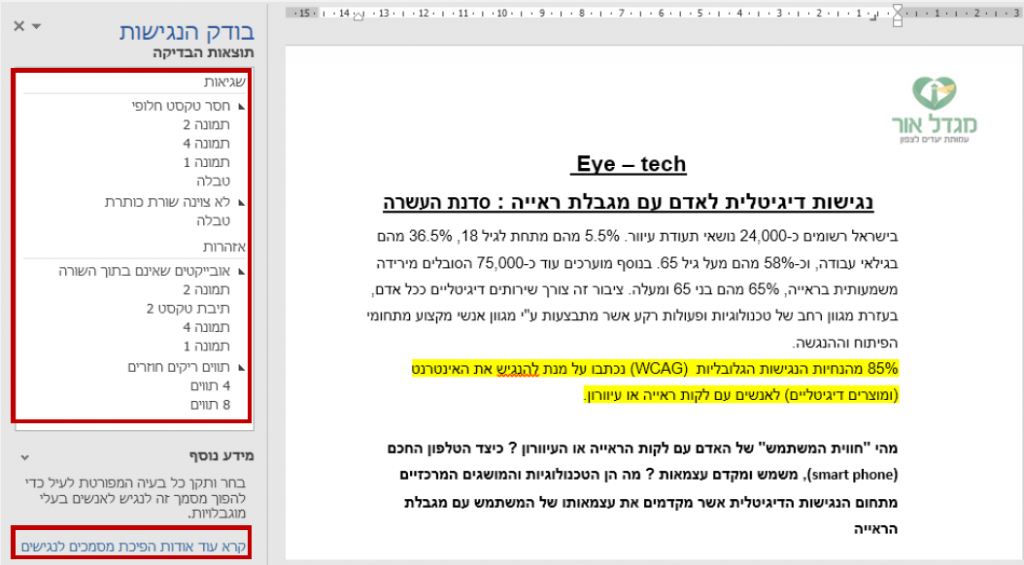
שימו לב שאת השגיאות חייבים לתקן, את האזהרות יש לבדוק ידנית ומן העצות ניתן להתעלם. ניתן לסמן ב V את אפשרות "השאר את בודק הנגישות במצב פועל" כדי לקבל התראות בזמן אמת.
תקציר סדר הפעולות:
קובץ > מידע > בדוק אם יש בעיות > בדוק נגישות > תוצאות הבדיקה > ביצוע תיקונים כנדרש
בדיקת נגישות במסמך PDF – (פעילה רק בתוכנת Adobe PRO DC)
- לחצו על כפתור Tools שבראש העמוד
- בחרו והוסיפו את כלי הנגישות- Accessibility
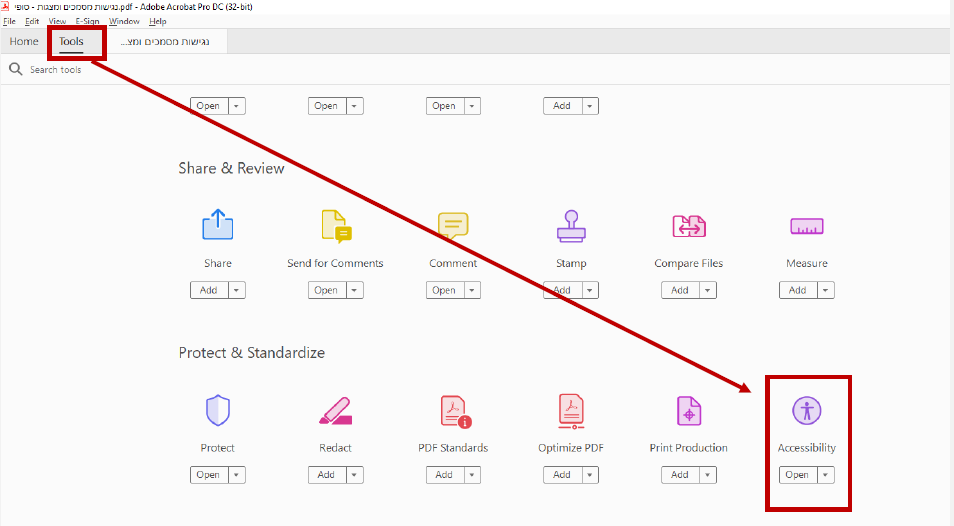
3. על האייקון של הנגישות (כפתור Accessibility) על האייקון של הנגישות (כפתור Accessibility )
4. מהתפריט שנפתח בחר ב Check- Accessibility
5. בחלונית שנפתחה Accessibility Check Options לחצו על כפתור Start Checking
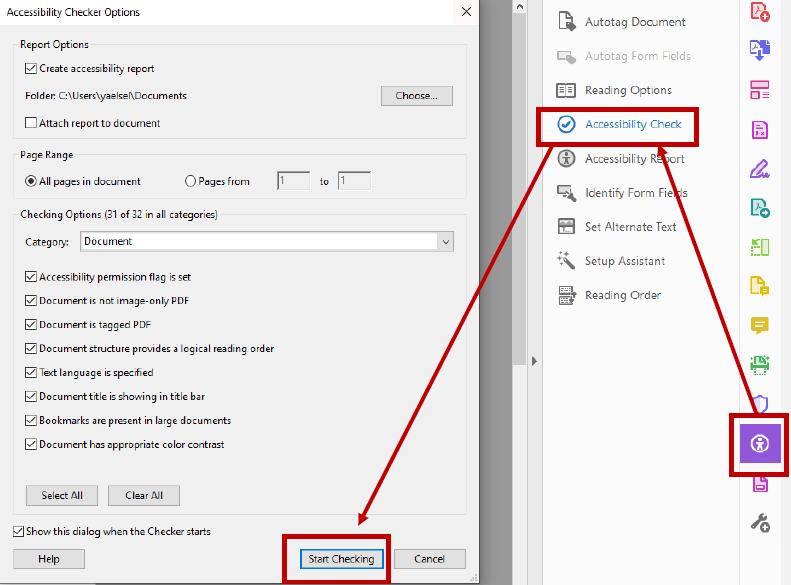
6. בחלונית Accessibility Checker שתיפתח ניתן למצוא מידע אודות השגיאה והפיכת המסמך לנגיש
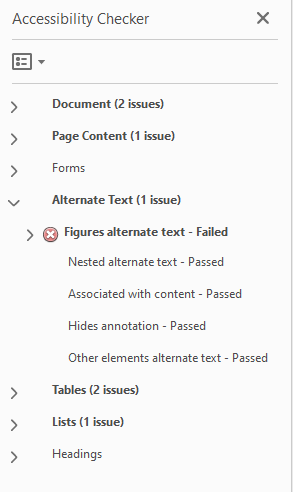
7. לחיצה עם לחצן העכבר הימני על הבעיה בחלון Accessibility Checker תיתן הסבר על הבעיה
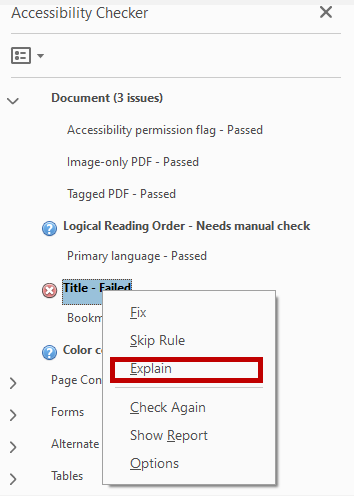
שימו לב אין לעבוד עם התיקון האוטומטי בקבצים בעברית כיוון שאין תמיכה מלאה בכיוון השפה ובגופנים. תקציר סדר הפעולות:
Accessibility tool > Accessibility Check > Accessibility check options> Start Checking>Accessibility Checker>Fix issues manually
חשוב! האם הבדיקה האוטומטית מכסה את כל הסעיפים בתקן?
לא, אך ניתן לקבל תמונה טובה מספיק לגבי נגישות המסמך. לפי תמונת המצב יוכל המשתמש הפשוט לעשות את כל מה שבידיו בכדי להנגיש את המסמך.
להנגשה של 100% יש לפנות למנגיש מקצועי או ללמוד כיצד להנגיש ידנית באופן עצמאי.
ניתן להתייעץ, לקבל שירותי הנגשת מסמכים והדרכות מקצועיות בנושא זה מצוות הנגישות הדיגיטלית של מרכז מגדל אור
כתבה : יעל סלע, מומחית נגישות דיגיטלית, מגדל אור
מרץ 2022

